When you run ERPSirius.exe you will be prompted to enter a User Name and Password.
Enter your user ID, password and click "Login to ERPSirius".
If you have configured ERPSirius for biometric validation, enter your Users ID, press the Tab button and you will get the biometric validation prompt.
ERPSirius has a built in user account ERP and password ERP which cannot be deleted. It is highly recommended to change the default password to this account to a strong password and create another User ID and password for ERP Admin for your live system.
There are also default accounts set up for specific types of users. You can modify the account user rights to your requirements.
User Type |
User Name |
User ID |
Password |
|---|---|---|---|
System Admin |
Joe Bloggs |
ERP |
erp |
Job Costing |
Joe Costing |
JOB |
job |
Sales Ledger |
Tim Sales |
SAL |
sal |
Purchase Ledger |
Purchase Brown |
PUR |
pur |
Stock Control |
James Stock |
STK |
stk |
General Ledger |
General Norman |
GEN |
gen |
Point of Sale - Bar & Restaurant |
Pos Barrest |
PSB |
psb |
Point of Sale - Retail |
Pos Retail |
PSR |
psr |
Human Resources |
Hammond Richards |
HRS |
hrs |
Hospitality |
Hos Tell |
HOS |
hos |
Sales & Marketing |
Sam Chatterbox |
SAM |
sam |
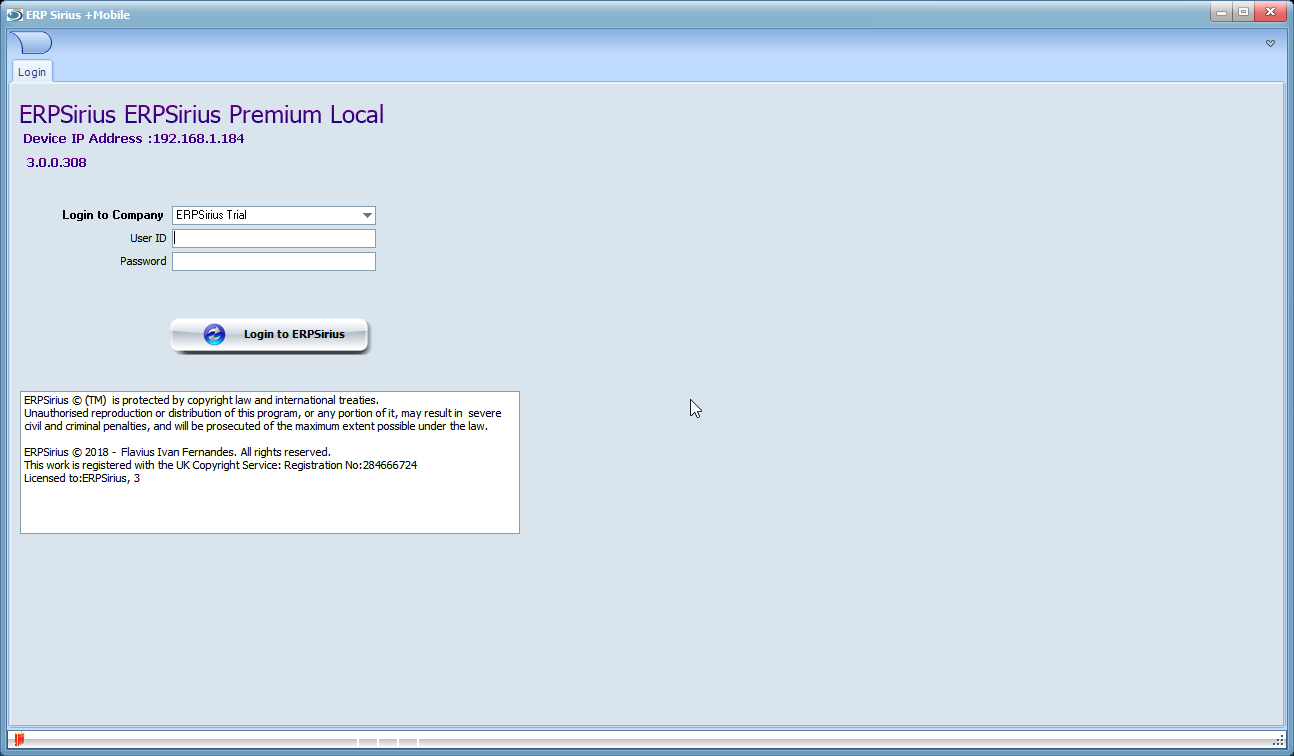
Login to Company:
This is drop-down box where you select which company you are going to login into. ERPSirius is a multi company application and you get two companies in ERPSirius.
"ERPSirius Trial" is the demo/trial company that you use to test, configure or train your staff. When you are ready to "GO Live", you select the "MyCompany" which will have the name of your company.
See ERP Sirius Maintenance->ERP Settings->Multi Company/
Setting Period Date:
When you first login to ERPSirius, you will be prompted with the message below;
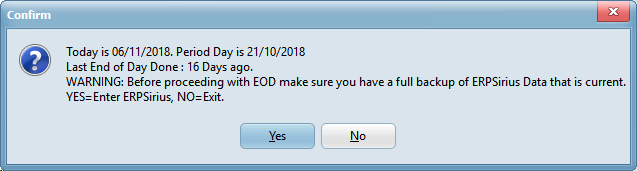
You will have to set the period date and month so that it corresponds to the correct date. To do this you will have to run the End of Day and End of Month processes in ERPSirius.